The best Android features you need to try today

Let's face it - most of us don't really use our smartphones to their full potential. To many these marvelous devices are little more than portable Facebook machines. But for those who want to explore a little more, we've put together a list of our favorite lesser-known smartphone features that will lead you on your first steps to becoming an Android master.
Jump to:
- Unlock hidden options
- Record what happens on-screen
- Simplify your security
- Find out which apps slow your phone down
- Use Android's magnifying glass
- Get your phone to read to you
- Borrow someone else's data
- Save on data consumption
- Get to know your camera
- Use the lockscreen shortcuts
1. Unlock hidden options
Enabling Developer Options may sound scary, but they're a gateway to lots of cool stuff on your Android: USB debugging, the chance to give your phone a sense of speed by disabling animations, improving GPU performance in games, and more.
Just go to Settings > About Phone and tap Build number seven times. You'll now have access to Developer options in Settings.
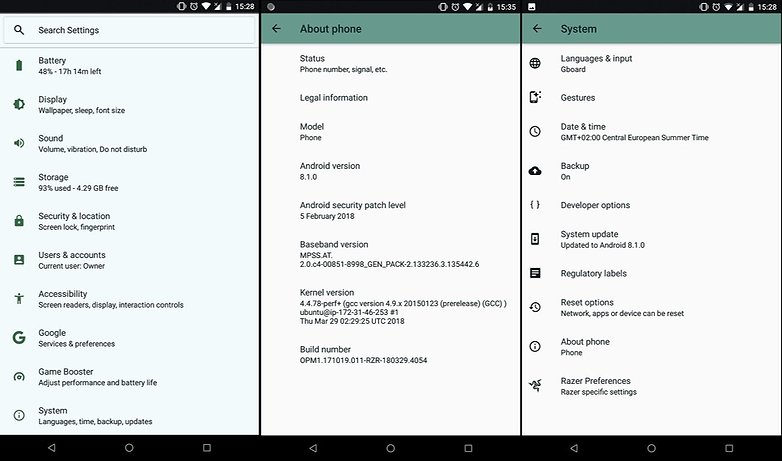
2. Record what happens on-screen
We've been able to screen record for ages in Android, but surprisingly few people, outside of YouTubers and Android tutorial makers, actually use the feature. Screen recording, with the help of any number of apps in the Play Store, is great for showing off your awesome gaming skills to friends, sharing a particularly troublesome Android bug or simply capturing something fleeting on your phone.
Our app of choice for this task? The ever-dependable AZ Screen Recorder.
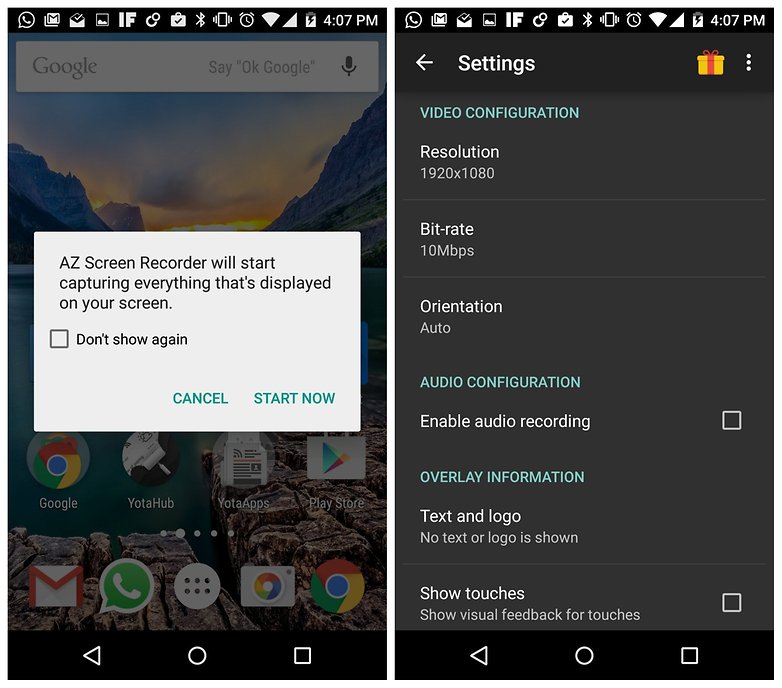
3. Simplify your security
Smart Lock was introduced in Android Lollipop and allows you to unlock your phone, or keep it unlocked, through a few very simple – and automatic – settings:
Go to Settings > Security > Trust Agents and turn Smart Lock on. Once it's enabled, you'll see Smart Lock as a sub-heading in Security. You can choose from Trusted Devices (such as smartwatches or Bluetooth speakers), Trusted Places (such as your home or office), Trusted Face, Trusted Voice or On-Body Detection.
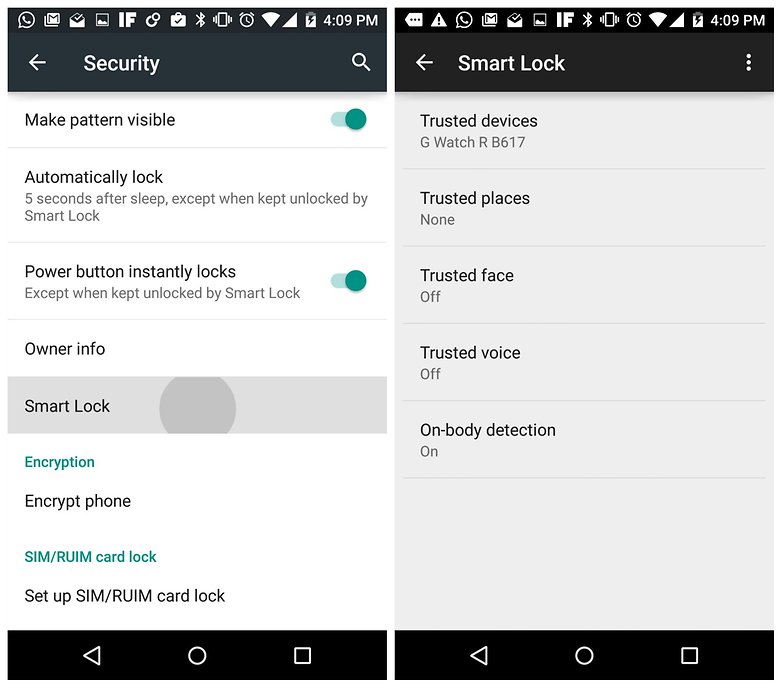
4. Find out which apps slow your phone down
Process Stats is one of the many great features in Developer options (see step 1). It provides a whole host of geeky stats about processes running on your Android device. You'll see a list of all currently running processes. Tapping on any of them will bring up RAM usage, run time and running processes list. You can also force stop any process here.
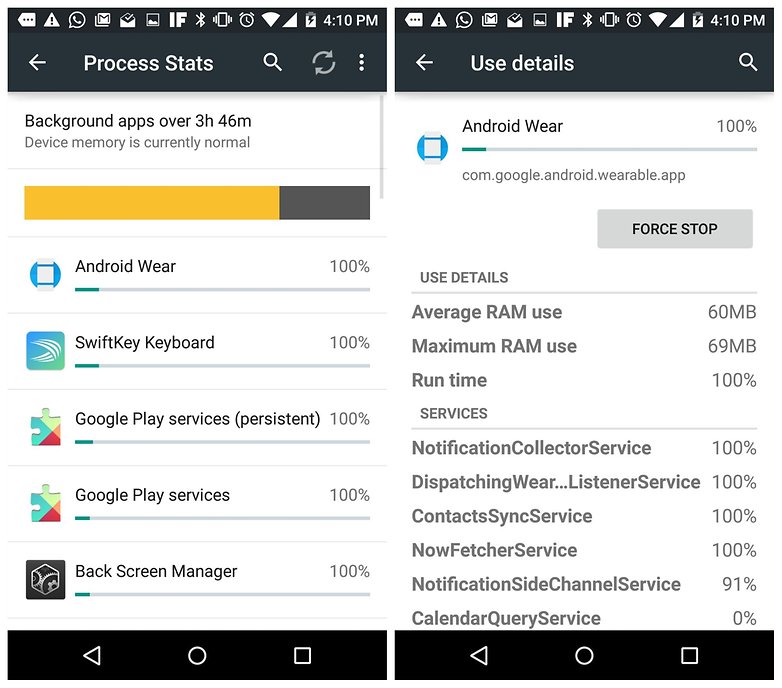
5. Use Android's magnifying glass
This simple but ultra-useful feature can be found in Android's Accessibility settings. Once enabled, a triple-tap of the screen will allow you to zoom in on any part of the Android system, which is great for getting up close and personal in photo sharing apps or for reading fine print that you can't zoom into.
You can triple-tap and hold for a temporary zoom, or uses triple-tap to enter magnification mode and a second triple-tap to exit. You'll need to use two-finger swipes to navigate in magnification mode. Just go to Settings > Accessibility > Vision > Touch Zoom (or Settings > Accessibility > Magnification Gestures) to turn this feature on.
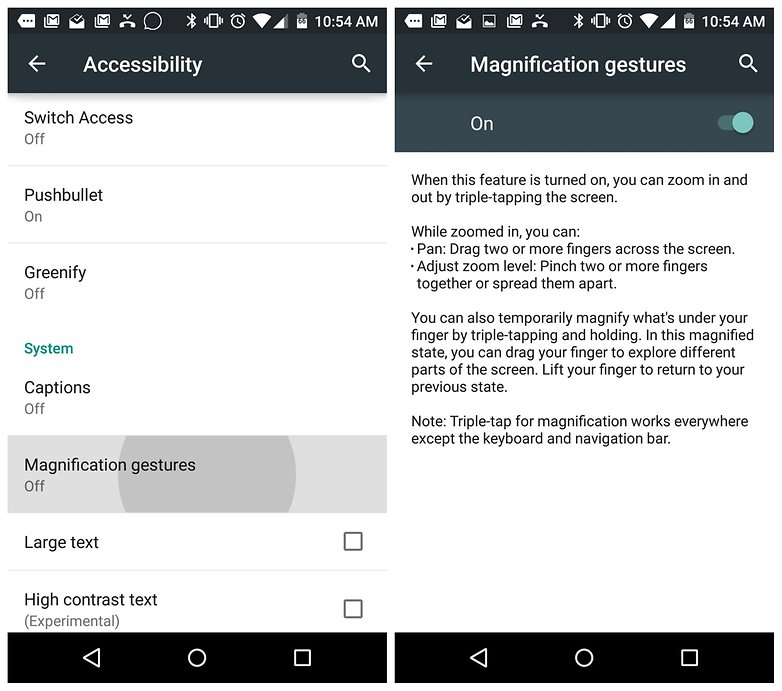
6. Get your phone to read to you
Text-to-Speech is another little-known tool that makes hands-free interaction a lot simpler. I save tons of articles to Pocket for offline reading, but I'm so busy I don't always have the time to sit down and actually read them. So I use Android's text-to-Speech feature to narrate those articles to me while I'm preparing dinner or doing things around the house.
Go to Settings > Accessibility > Text-to-Speech Output and make sure you have a language pack installed. You can also hit the settings for your Text-to-Speech engine and enable it to auto-update new voice data.
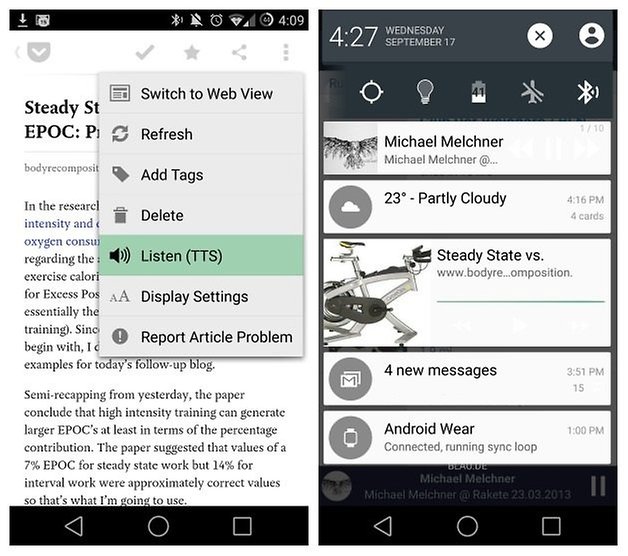
7. Borrow someone else's data
I'm always surprised by how many people fail to use the hotspot functionality on their Android phones. Even if you're not in the habit of sharing your precious data with your cheapskate friends, you should know how to enable a Wi-Fi hotspot so you can borrow your friends' data when you're running low instead.
Go to Settings > More > Tethering and Portable Hotspot and flip the switch. You can set up a password so that every Tom, Dick and Harry isn't chewing through your data allowance, and also use Bluetooth to share your data connection with others.
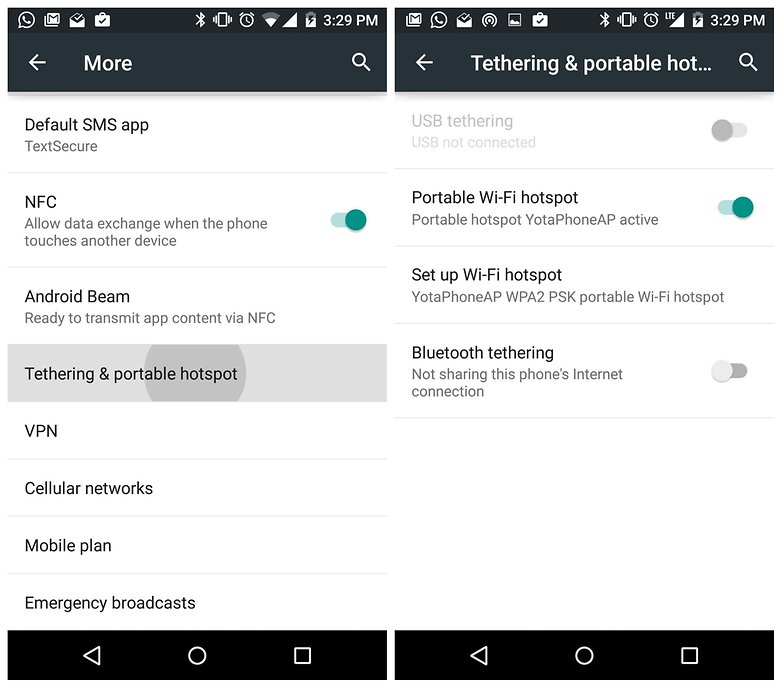
8. Save on data consumption
Chrome's compression feature was one of our Chrome browser tips and tricks and we were a little surprised by how many people weren't aware of it. It used to be called Reduce Data Consumption but now it's simply called Data Saver.
Just open your Chrome browser, tap the overflow button in the top right, choose Settings and tap Data Saver. Flip the switch and watch your data savings grow. Data Saver works by compressing web pages before it loads them. This can make some sites slightly slower to load, but the data savings are often around one-third – you decide what's more important to you.
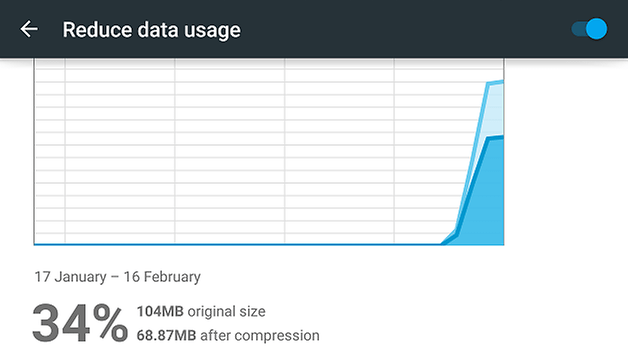
9. Take advantage of the camera options
Smartphones come packed with plenty of camera options, including everything from slowing down time to adding wacky effects to portraits. We recommend playing with your camera's HDR setting to bring landscape photos to life and enable grid lines to ensure your pictures are always straight and in perspective. You will find access to these options, and more, in your camera app.
Check out the rest of our tips for better smartphone photography at the link.

10. Use the lockscreen shortcuts
With locksceen shortcuts you can launch the camera app without even unlocking your phone. You can also open a voice search. Just swipe in from the bottom right- or left-hand side of your device. Easy.
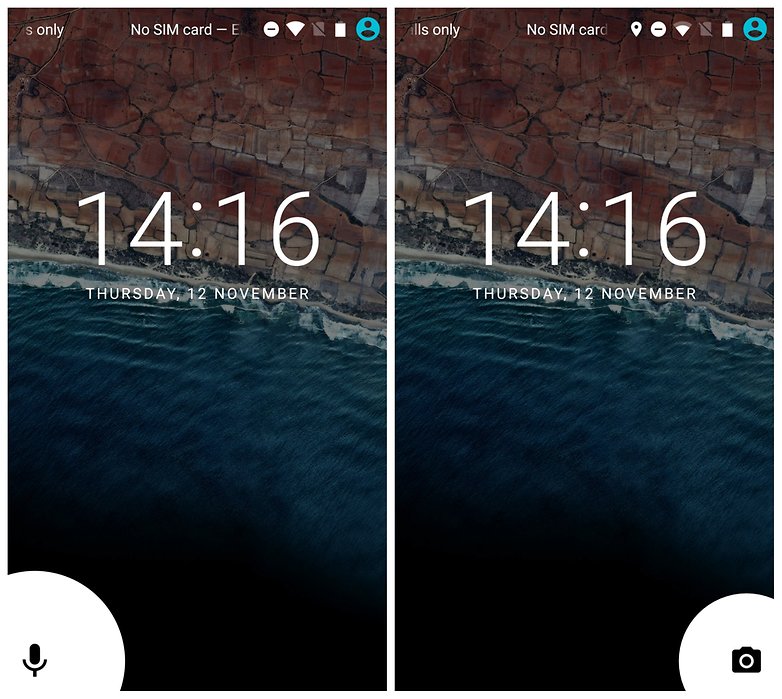
Bonus: best Android apps
If you're now a little more motivated to know what other magic lies dormant in your Android device, you might want to take a look at our best Android apps list and be sure to check out its equally popular cousin, the best Android games.
How many of these features do you use? Any other cool tips to share? Tell us about them in the comments.




Thanks
Actually, I've never read a really good rundown of pros and cons of most Developer Options - would be helpful. I reduce "animation scale" settings to x0.5 and toggle on "Force GPU Rendering" but haven't found much on others, when they might be useful for what-all.
The magnifying glass is not that great it makes typing a pain in da ass
Mobizen is another app that lets you record your phone's screen. Root isn't required, either.
Thanks for remind me some of these again.